Install Mysql Using Inno Setup Tutorial

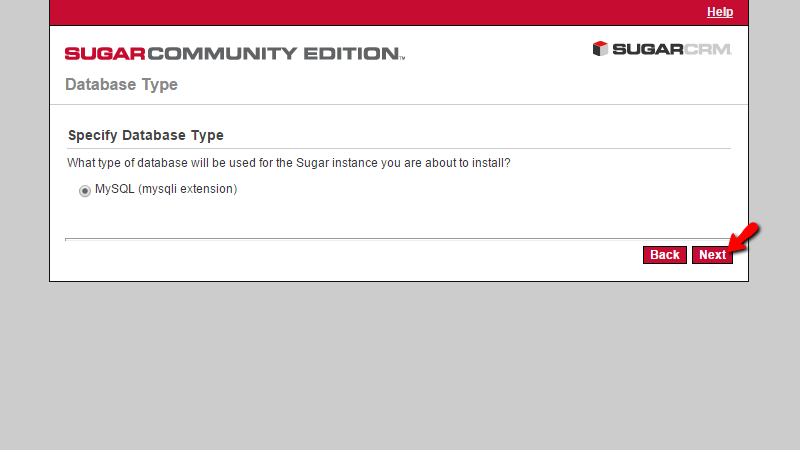
Feb 11, 2014 - I needed to create a package which I could install on a machine with at least Windows XP SP3 on board. Because I only have free Visual Studio 2012 Express, the simplest option was to use something that works out of the box and is easy to use. That's how I found Inno Setup, a nice app for creating setup. The main deliverable is an inno script that is used to create a stand alone installer. The standalone installer will. Install WAMP using a custom port for apache and mysql. ⁃ The custom ports will be defined in text files in json format. ⁃ The installer will search for the first open port in the list of ports. ⁃ If no port is available.
Summary: this tutorial shows you step by step how to install MySQL on Windows platform using MySQL Installer. After the tutorial, you will have a MySQL database server and its tools up and running in your system for learning and practicing MySQL.
Download MySQL Installer If you want to install MySQL on Windows environment, using MySQL installer is the easiest way. MySQL installer provides you with an easy-to-use wizard that helps you to install MySQL with the following components: • MySQL Server • All Available Connectors • MySQL Workbench with Sample Data Models • MySQL Notifier • Tools for Excel and Microsoft Visual Studio • MySQL Sample Databases • MySQL Documentation To download MySQL installer, go to the following link. There are two files are available.
If you are connecting to the internet while installing MySQL, you can choose the online installation version mysql-installer-web-community.exe. If you want to install MySQL offline, you can download the mysql-installer-community.exe file. Install MySQL via MySQL Installer To install MySQL using the MySQL installer, double click on the MySQL installer file and follow the steps below: Install MySQL Step 1: Windows configures MySQL Installer Install MySQL Step 2 – Welcome Screen: A welcome screen provides several options. Choose the first option: Install MySQL Products Install MySQL Step 3 – Download the latest MySQL products: MySQL installer checks and downloads the latest MySQL products including MySQL server, MySQL Workbench,etc. Marquardt Beauty Mask.
Install MySQL Step 4: Click Next button to continue Install MySQL Step 5 – Choosing a Setup Type: there are several setup types available. Choose the Full option to install all MySQL products and features. Install MYSQL Step 6 – Checking Requirements Install MySQL Step 7 – Installation Progress: MySQL Installer downloads all selected products. It will take a while, depending on which products that you selected and the speed of your internet connection. Install MySQL Step 7 – Installation Progress: downloading Products in progress. Install MySQL Step 7 – Installation Progress: Complete Downloading.
Click Next button to continue. Install MySQL Step 8 – Configuration Overview. Click Next button to configure MySQL Database Server Install MySQL Step 8.1 – MySQL Server Configuration: choose Config Type and MySQL port (3006 by default) and click Next button to continue. Install MySQL Step 8.1 – MySQL Server Configuration: choose a password for the root account. Please note the password download and keep it securely if you are install MySQL database server in a production server. If you want to add more MySQL user, you can do it in this step. Install MySQL Step 8.1 – MySQL Server Configuration: choose Windows service details including Windows Service Name and account type, then click Next button to continue.
Install MySQL Step 8.1 – MySQL Server Configuration – In Progress: MySQL Installer is configuring MySQL database server. Wait until it is done and click Next button to continue. Install MySQL Step 8.1 – MySQL Server Configuration – Done. Click the Next button to continue. Install MySQL Step 8.2 – Configuration Overview: MySQL Installer installs sample databases and sample models. Install MySQL Step 9 – Installation Completes: the installation completes. Click finish button to close the installation wizard and launch the MySQL Workbench. In this tutorial, you have learned how to install MySQL in your Windows system using MySQL installer.
Let’s and for practicing and learning MySQL through our MySQL tutorials.