Logitech Remote Software Download Pc
So you’ve got a fancy new Logitech Harmony remote, ready to –but one of your devices is a home theater PC. Don’t worry: Your Harmony can control your PC too, it just isn’t immediately obvious how. Depending on the remote you have, you have a few options when it comes to controlling your media PC. You can use: • Infrared: All Harmony remotes support this option, and it’s the most versatile with the least amount of fiddling. You’ll need a USB infrared receiver, which is cheap, and if you have a non-Harmony Hub remote, you’ll need to point the remote at your media center to control it. Infrared can have a bit of lag on some systems, however (though some will be fine).
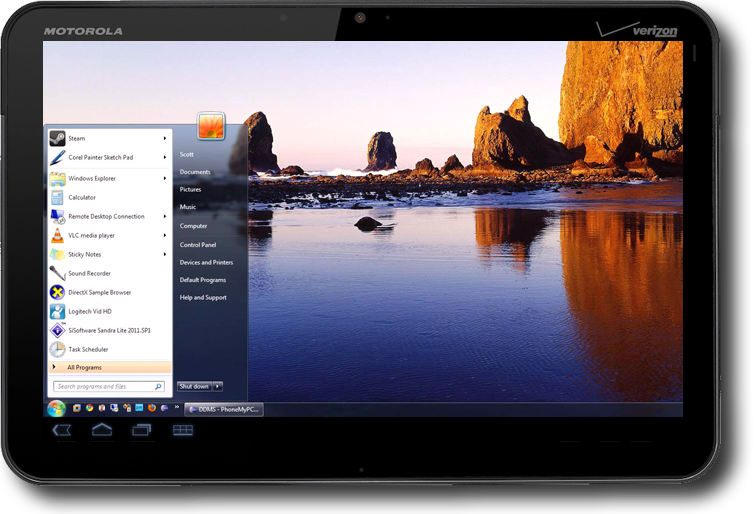
Logitech Harmony remote support. View our faqs, getting started guides, setup videos and troubleshooters. Choose Platform and OS software downloads × Close Works with these products. STILL HAVING PROBLEMS? The community might have the answer. Logitech unifying software free download - Logitech Unifying Software, Logitech Unifying, Logitech Gaming Software, and many more programs. Download the software required to setup or configure your Harmony remote.
• Bluetooth: If you have a Harmony Hub-supported remote, you can also control your PC with Bluetooth. You’ll need a cheap Bluetooth receiver (or a computer that already has one built-in), and it isn’t quite as versatile. On some PCs, it may not even be able to wake your computer from sleep. But it’s more responsive than infrared, in my experience. NOTE: If you can, try to follow these instructions as closely as possible.
Aspect And Impact Register Iso 14001 Audit on this page. While Logitech makes some great hardware, their software is not very good, and things can go wonky and get confusing very easily (especially when it comes to remotes with the Harmony Hub). The closer you follow these instructions to the letter, and in the proper order, the less chance you have of running into a problem. How to Control Your PC with Infrared (Available on All Harmony Remotes) Controlling your PC with infrared isn’t that different from setting up your Harmony remote with any other device.
You just need to know a few simple things. First, you’ll need a USB infrared receiver for your media PC.
We recommend the, though any will probably work. Plug your receiver into your media center and make sure it’s within view of your sitting position, so you can point your remote in its general direction. Once it’s all set up, open the MyHarmony software on your computer and select your remote from the list. Head to the “Devices” tab and click the “Add Device” button. If you’re using the FLIRC, enter “Flirc” for the manufacturer, and the name of your media center program for the model number (like “Kodi” or “Plex”). It will automatically import functions for your media center program. If you’re using a generic USB receiver, you may have to enter something different.
For mine, I had to enter “Microsoft” for the manufacturer, and “MCE Keyboard” for the model number. From there, you can just like any other device in MyHarmony. If you’re using the FLIRC, you can map your media center’s functions in MyHarmony to the buttons on your remote, and most should work without any issue. But if there are any functions missing, just assign a random function to a button in MyHarmony, then on your remote. Just don’t leave the button “unassigned” in MyHarmony, or it won’t send any signal to the FLIRC when you’re programming it. For example, MyHarmony’s “Flirc Kodi” profile doesn’t have a function to wake the PC from sleep.
So, I assigned the “AspectRatio” function to my remote’s Power button in MyHarmony (since I don’t need the AspectRatio function), then plugged in the FLIRC and opened up the FLIRC software, setting it to “Full Keyboard”. After pressing the “Wake” button in the FLIRC program and pressing the “Power” button on my remote, the FLIRC understood to wake the computer whenever I invoked “AspectRatio” by pressing the Power button on my remote.